Draw a Box Around a Picture in Word
Here a line. There a line. Everywhere a line-line. Amid its many features, Discussion 2013 gives you options to play with lines, borders and boxes. In that location are various means to use lines, borders, and boxes to your text.
How to put a line above a heading
A common use of lines in Word is to apply a line to a heading in your document. Information technology's a class of text ornament; plus, it helps to break up the certificate. Here's how it's done:
-
Place the insertion arrow in a heading or paragraph.
-
From the Borders control button, cull the Top Border command.
If you desire to change the border thickness, color, or style, you summon the Borders and Shading dialog box. Use the Color and Width menus to apply color and thickness.
How to box text or paragraphs
To stick a box around any spate of words or paragraphs, summon the Borders and Shading dialog box, and cull a box style from the Setting cavalcade: Box, Shadow, or 3-D. Click OK.
Select the text outset and and then cull Text from the Use To drop-downwards list in the Borders and Shading dialog box.
Another style to identify a box effectually a passage of text is to use a text box. Unlike text formatting, a text box is a graphical chemical element you can insert into your document.
How to box a championship
Someday when y'all're tasked with creating an organizational newsletter, y'all can surprise all your friends and others who were smart enough to avoid that task past coming upwards with a fancy championship, like to the newsletter heading. It looks circuitous and such, but it's nothing more the crafty application of borders.
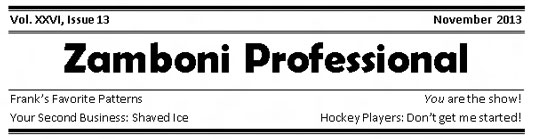
The central to creating such a heading is to type all the text first and then use the Borders and Shading dialog box to add together unlike border styles above and below the paragraphs.
-
Apply the Preview window in the Borders and Shading dialog box to fix the line way. Click the mouse in the Preview window to add or remove lines higher up or below or to either side of the text.
Making rules
A common fob in folio design is to apply a line above or below text. The line is a rule, and it helps to break up the text, highlight a specific paragraph, or create a block quote, callout, or pull quote. Hither's how:
-
Click the mouse to identify the insertion pointer into a given paragraph of text.
-
Summon the Borders and Shading dialog box.
-
Cull a line style, width, and colour, if needed.
-
Click the Elevation button.
The Top push is found on the right side of the Borders and Shading dialog box, in the Preview area.
-
Click the Lesser button.
-
Click OK.
You may also want to adjust the paragraph margins inward so that your text further stands out on the page.
If you printing Enter to terminate the paragraph, you deport the border formatting with the insertion pointer to the following paragraph.
How to draw a fat, thick line
Sometimes, y'all demand one of those fat, thick lines to intermission up your text. Choose the Horizontal Line control from the Edge menu. Discussion inserts a thin, inky stroke, running from the left to correct margins.
-
Dissimilar a border, the horizontal line isn't attached to a paragraph, so information technology doesn't repeat for every new paragraph you type.
-
To adapt the horizontal line, click to select information technology with the mouse. 6 "handles" appear around the selected image. You tin elevate these handles with the mouse to set the line'south width or thickness.
-
Double-clicking the horizontal line displays the Format Horizontal Line dialog box, where further adjustments tin can be made and color added.
-
To remove the horizontal line, click in one case to select it and and then press either the Delete or Backspace primal.
How to put a border around a folio of text
Compared with putting a edge around a paragraph, you would think that putting a border around a page of text would be easy. Wrong! Try these steps:
-
Put the insertion pointer on the folio yous desire to border.
-
Summon the Borders and Shading dialog box.
-
Click the Page Border tab.
-
Cull the border you want: Utilise a preset box or choice a line style, colour, and width.
You lot can select a funky art pattern from the Fine art drop-down list.
-
Choose which pages you lot want bordered from the Utilise To drop-down listing.
You can select Whole Document to put borders on every page. To select the first page, cull the This Department–Outset Page Simply item. Other options let you cull other pages and groups, as shown in the drop-down list.
And now, the secret:
-
Click the Options button.
The Border and Shading Options dialog box appears.
-
From the Measure From drop-down list, choose the Text choice.
The Edge of Folio option only doesn't work with about printers. Text does.
-
Click OK.
-
Click OK to close the Borders and Shading dialog box.
To add more "air" between your text and the border, use the Edge Shading Options dialog box and increment the values in the Margin surface area.
To remove the page edge, choose None nether Settings in Step 4 and then click OK.
How to remove borders
When you format a paragraph earlier you type its contents, notice that the borders stick with the paragraph similar discarded gum nether your shoe. To peel annoying borders from a paragraph, y'all choose the No Border style.
From the Edge menu, choose No Edge.
In the Borders and Shading dialog box, double-click the None button and so click OK.
Y'all can also use the Borders and Shading dialog box to selectively remove borders from text. Utilise the Preview window and click a specific border to remove it.
Did this glimpse into drawing lines, boxes, and borders in Give-and-take 2013 leave yous longing for more information and insight about Role 2013 applications? Y'all're free to test drive whatsoever of the For Dummies eLearning courses. Choice your course (you may exist interested in more from Part 2013), make full out a quick registration, and then give eLearning a spin with the Try It! button. You'll be right on grade for more trusted know how: The full version'southward also available at Office 2013.
Source: https://www.dummies.com/article/technology/software/microsoft-products/word/how-to-draw-lines-borders-and-boxes-in-word-2013-169097